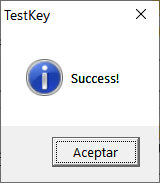Detailed Upgrade Instructions for Autoclosets Pro
Please follow these steps to install your new Autoclosets Pro using the email that has been sent to you (NOTE: We will use the nomenclature “XX” to refer to the program version: 22, 23, 24, 25, etc.):
1. UPDATE YOUR WINDOWS® AND SYSTEM REQUIREMENTS
Before starting the installation, it is essential that you have your Windows® up to date, and that you don’t have to restart your computer. You can see on this page how to proceed.
Please review and comply with the Autoclosets Pro requirements.
2. DOWNLOAD THE INSTALLER
You must click on the link provided to download the installation file:

Important: Read before you begin
*Temporarily disable your antivirus and firewall, so they don’t block the download or installation.
*If the message “FILE is not commonly downloaded and could harm your computer” appears, click it and select “Run anyway“.
*Make sure that the file size of “acXX-installer.exe” is exactly 4,14 MB.
*Use the Chrome browser. If the download fails, right-click on the failure message and click the “Resume” button.
*If link does not work, please copy and paste the link provided on your browser.
3. RUN THE INSTALLER
When the installer has finished downloading, follow these steps to install the program.
IMPORTANT: Make sure your USB key is unplugged before you install.
- Double-click on the “acXX-installer.exe” in your downloads.
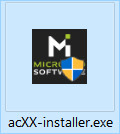
- You will be prompted by Windows® “User Account Control” asking for permission to make changes to your device. Please click “Yes“:
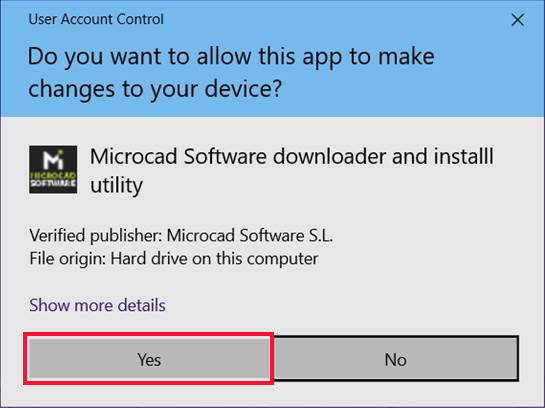
- It will show the following window, to notify you that the program will download and install Autoclosets. Please click “Ok”:
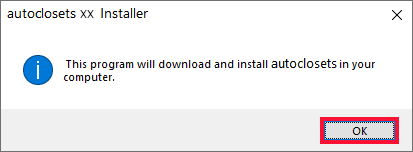
- Next, you will find the “Autoclosets XX Installer“ window. Please click “Start”:
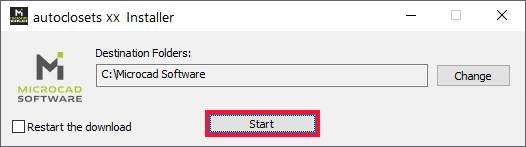
- IMPORTANT: If something happens during the download (for example, a power outage, an interruption in the Internet connection, etc.), check the “Restart the download” option and click “Start” again.
- IMPORTANT: If something happens during the download (for example, a power outage, an interruption in the Internet connection, etc.), check the “Restart the download” option and click “Start” again.
- The download of the Autoclosets XX installer itself will start (*The time of your download will depend on your internet connection speed):
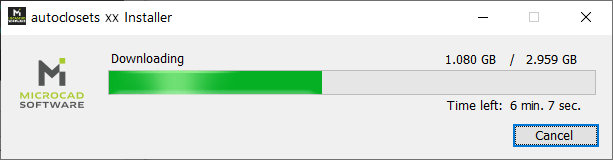
- This is the main installation page. Click “Autoclosets XX” and follow the steps:
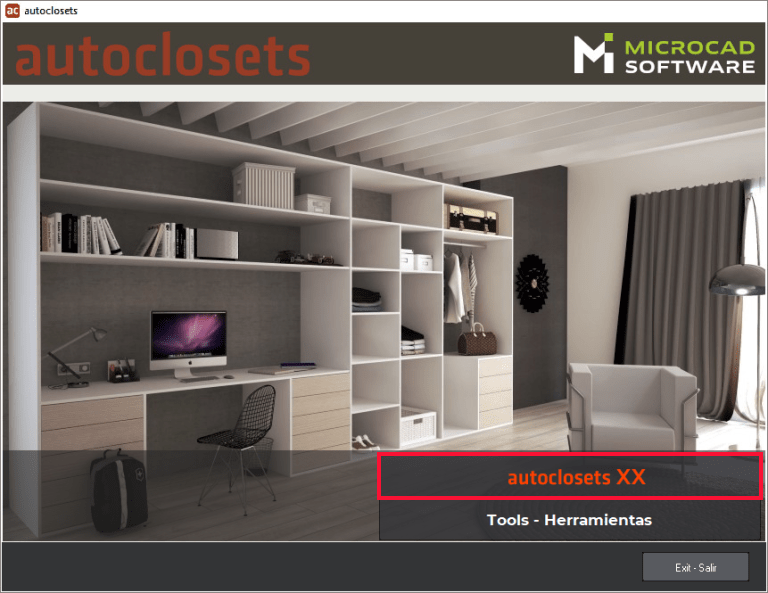
IMPORTANT MESSAGE
If you have Windows 10 the following message, or a similar one, might appear during installation. Click “Ignore” to continue to a successful installation.
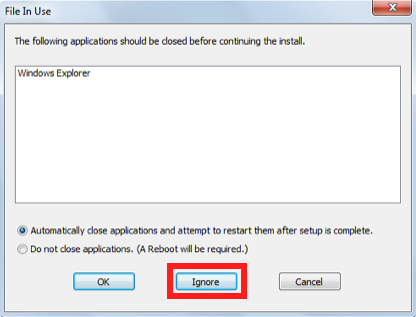
4. TYPE IN YOUR LICENSE NUMBER
The last step will be to type in your “User Name”, “Company Name” (e.g., your name and your company’s name), and the “License number” provided in the “License Details” section. (To avoid errors, we recommend copying and pasting your “New License Serial Number” instead of typing it manually):
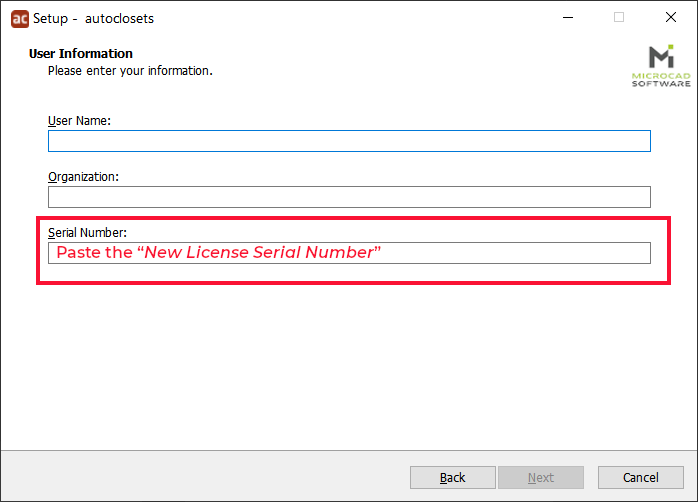
5. UPDATE YOUR KEY
When you are finished installing you have to update your USB key to work with the new program or it won’t open. Plug in the key and go to Start -> All Programs -> autoclosets XX (scroll down to the manila folder, not the icon) “autoclosets XX – Update License“).
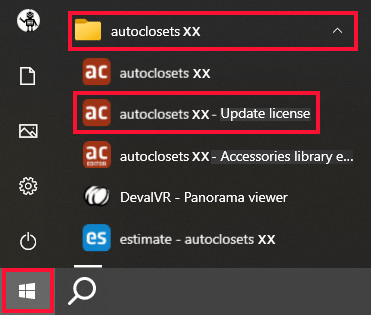
The following window will appear, where you must paste the key update code provided in the “License Details” section. (To avoid errors, we recommend copying and pasting the “Update Code” of the key instead of typing it manually):
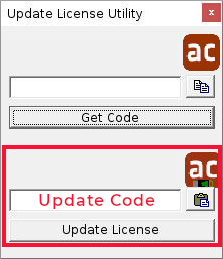
Click the “Update License” button. A “Success” message will confirm that the license has been updated successfully. You can now enjoy your new Autoclosets!